発表時間が限られている学会発表では、発表原稿を作っておくのが無難。
丸暗記はしないまでも、話の流れを大体決めておいてスムーズに出てくるようにしないと、わたしのような緊張しいは乗り切れない。
とはいえ、原稿作りも一仕事。
個人的には、
- 発表時間に合った原稿を作ろうにも、そもそも最初はつっかえつっかえしかしゃべれないから、作った原稿が何分くらいになるのかわからん……
- 原稿ができてからも、スムーズに読めるようになるのに時間がかかる……
と難儀することが多い。
そんなとき、Power point に読み上げ機能があることを知って大変助けられたので、今後のために覚え書き。
「読み上げ」ってなに?
読み上げをしてくれる機能があるらしい、と知って、とりあえず PowerPoint のヘルプで確認してみたら、こんな説明が出てきた。
[読み上げ] は、Word、Outlook、PowerPoint および OneNote の組み込み機能です。 [読み上げ] を使用して、自分の言語バージョンの Office でテキストを読み上げることができます。
この機能を使うと、画面上で選択したほぼすべてのテキストを合成音声で読み上げてくれる。
これでスライドの「ノート」に登録した原稿を読み上げてもらえば、
- スムーズに読んだときの大体の所要時間がわかる
- スライド作成作業をしながら、読み上げで原稿を聞き流してインプットできる
こんな活用ができるのでは?
使わない手はないよね。
ということで設定してみた。
PowerPoint の [読み上げ] 機能を設定する
以下は Windows10、Microsoft Office Home and Business 2019 での設定。
ありがたいことに、大事なことはヘルプがちゃんとまとめてくれていた。
とはいえ、最初はちょっとよくわからなくて戸惑った部分もあったので、忘れたときのために整理。
クイック アクセス ツール バーに読み上げ機能を追加する
まず、「クイック アクセス ツールバー」て何ですか?
とぱちくり。
調べてみたら何のことはない。
画面左上、メニューの上に表示されているアイコンたちのことらしい。
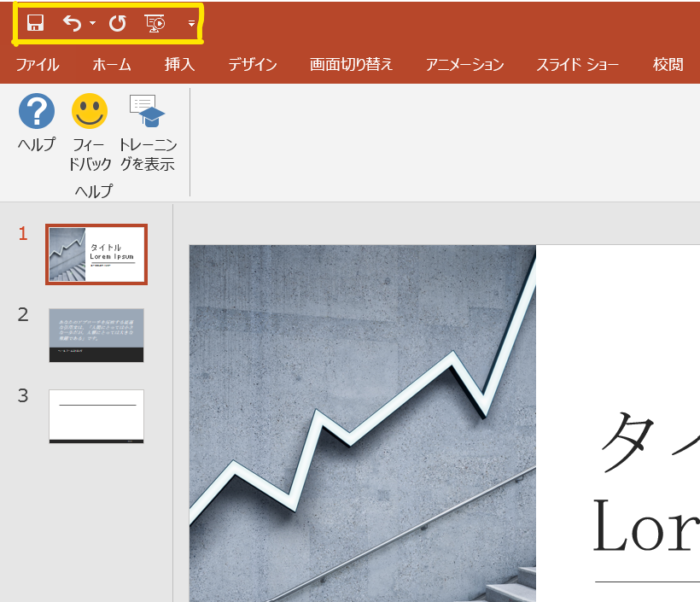
並んだアイコンの一番右側にある逆三角形。
これを押すと、写真のようなプルダウンが表示される。
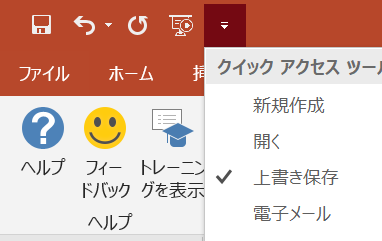
このプルダウンをずずいと下がって、「その他のコマンド」をクリック。
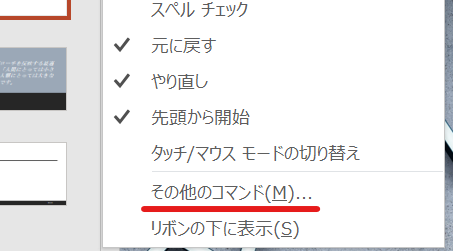
そうするとカスタマイズ画面が表示されるので、
- 「コマンドの選択」欄で「すべてのコマンド」を選択。
- 下の選択欄をずーっと下にスクロールして「読み上げ」をクリック。
- 「追加」をクリック。
- 右側の窓に「読み上げ」が追加されたのを確認して、「OK」をクリック
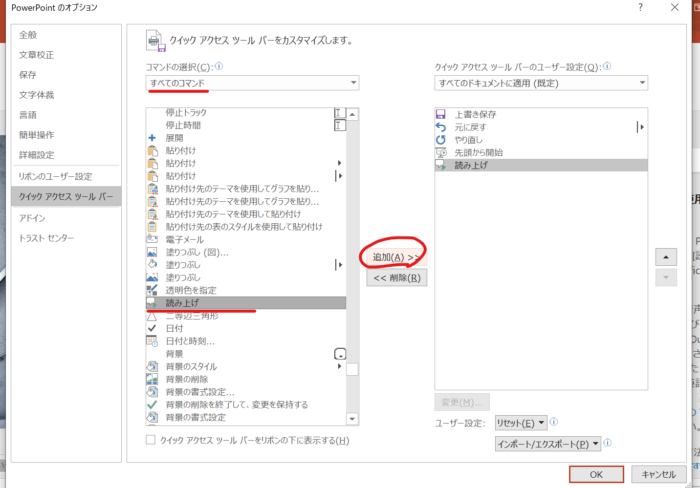
これでめでたく、クイックアクセスツールバーに「読み上げ」のアイコンが追加されました。
やったね!
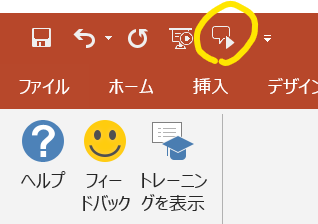
[読み上げ] を使用してテキストを読み上げる
追加さえできれば、読み上げを実行するのは簡単。
- 読み上げてほしいテキストを選択する。
- クイックアクセスツールバーの読み上げアイコンをクリックする。
これだけ。
これで、スライド上の文も、ノートに入れた文章も読み上げてくれる。
PowerPoint の [読み上げ] 機能を使ってみる
以下は、読み上げ機能でやってみてよかったこと。
使っていて「んん?」となったことの覚え書き。
「ノート」の読み上げ
PowerPoint の「ノート」は、人前でプレゼンテーションをしたことのある人なら、使ったことがある人が多いだろう。
右下の「ノート」ボタンを押したらニョキっと立ち上がってくるこの画面。
読み上げ機能を登録してから、読んでもらったのはほとんどこの「ノート」に書き込んだ内容だ。
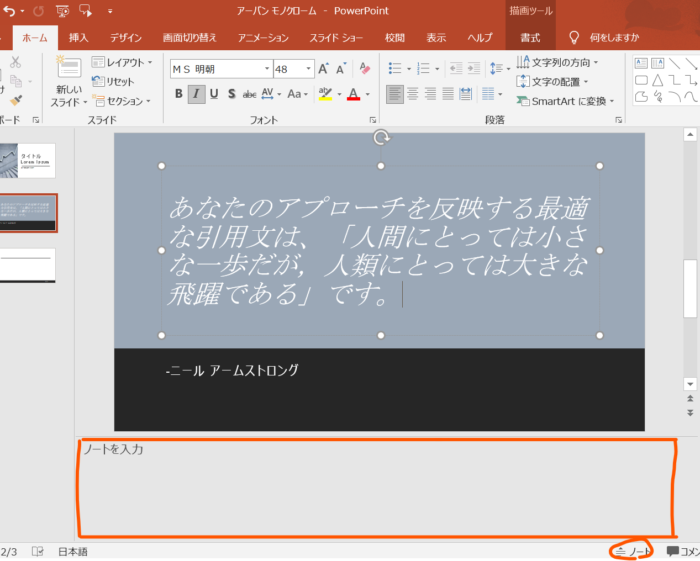
- 英語原稿を読ませて発音やイントネーションを確認する。
原稿を読ませて、スマホのストップウォッチで所要時間を計る。 - 原稿を読ませながらスライドショーを操作して、見え方・流れを確認する。
- 原稿を読ませながらスライド編集する。
- 原稿を読ませている音声をスマホで録音して、流れに不自然なところがないか確認する。
- 問題なかったらそのまま音声を繰り返し聞いて流れを覚える。
わたしは音でインプットするのが好きな方なので、中々重宝した。
特に英語の発表の場合は、発音やイントネーションを確認する手間が大幅に省けたのがありがたかった。
[読み上げ] における「間」
原稿で長めの文章が出てくると、合成音声は息継ぎなしに読み上げてくれちゃうので、ものすごいまくし立ててくるヤバいやつ感が半端なくなる。
繰り返し聞く場合は、間をおいてほしいところに適当に句読点を入れてやると、だいぶ聞きやすくなる。
そういえば、読み上げのスピードそのものは変更できるんだろうか?
まぁ、そのへんは必要になったら確認しよう。
[読み上げ] の言語
ちなみに読み上げは、その言語の合成音声が登録されてさえいれば、基本的に書かれた言語で行ってくれる。
でも、英語の原稿を読ませてみたら、突然日本語のカタカナ発音が流れ出す。
なんてこともあって、そういう時はたいてい、書かれているものに日本語と認識される要素が混ざっている。
たとえば、
- 「全角スペース」が混ざっている
- 日本語の続きで入力した「半角スペース」がそのまま残ってしまっている
- フォントが日本語フォント
スライドの左下には、選択場所での使用言語の表示が地味にあるので、意図したものと違う言語で読み上げされてしまった場合は、ここを確認するといい。
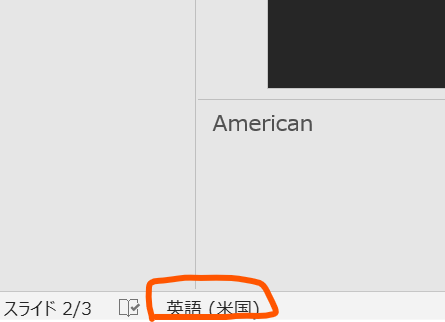
ちなみに、Microsoft Speech Platform というのを使うと使用できる言語が増えるらしい。
まぁ、現状は困っていないのでこのへんはまた必要になったら深掘りしよう。
まとめ
Microsoft の合成音声、日本語はさすがに「合成だなぁ~」て感じだけど、英語は、ネイティブじゃない人間からすると結構流暢で悪くない。
まぁ、無機質なので長く聞くのはやっぱりきついんだけど。
せっかくある文明の利器。
無理に使う必要はないけど、使った方が楽になることがあるならどんどん活用していきたいね。


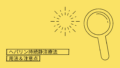
コメント